Your cart is currently empty!
Flight plan modification
Flight plans can be created or modified either automatically or manually. The manual editing option also provides the ability to fine-tune an automatically generated flight plan, if you need to modifying the departure procedure as instance. To get more information about automatic flight plan generation refer to the dedicated manual page.
Back to User Manual top
Table of content
From the map
You can add waypoints to your flight plan in multiple ways, either by double-clicking a point on the map or a point in the navigation database list. To remove a waypoint, simply double-click it on the map. Right-clicking on a point opens a contextual menu with options to add the point to the beginning, middle, or end of the flight plan, or to remove it.
Please note that with a double click on the map background you can also add a custom coordinate point to the flight plan.
With hotkeys
Hotkeys are efficient tools in XPFlightPlanner that enable you to streamline your interactions and create flight plans. By utilizing these hotkeys, you can significantly speed up your workflow. Here is a comprehensive list of all the available hotkeys:
| Hotkey | Action |
| A | Add the active point to flight plan |
| S | Set the active point as flight plan departure (Start) |
| E | Set the active point as flight plan arrival (End) |
| R | Remove the active point from the flight plan |
| D | Show Details about the active point in the detail panel |
| W | Show details about the active Waypoint in the detail panel |
| U | Move waypoint Up in the flight plan |
| J | Move waypoint Down in the flight plan |
All these hotkeys are also available as shortcuts (Ctrl-Key on Windows or Cmd-Key on macOS). A list of all shortcuts is available by browsing the menus.
These shortcuts and hotkeys are applicable to the active point in the map. An active point refers to the point that is either selected or currently being hovered over by the mouse cursor. Please note that priority is given to the point that is being hovered over.
From the flight plan table
In the flight plan table you can double click on altitude, IAS and comment columns to edit the respective values. You can use hotkeys I and L to:
- Hotkey I: modify Indicated Air Speed (IAS) for the selected waypoint
- Hotkey L: modify the Flight Level (FL/altitude) for the selected waypoint
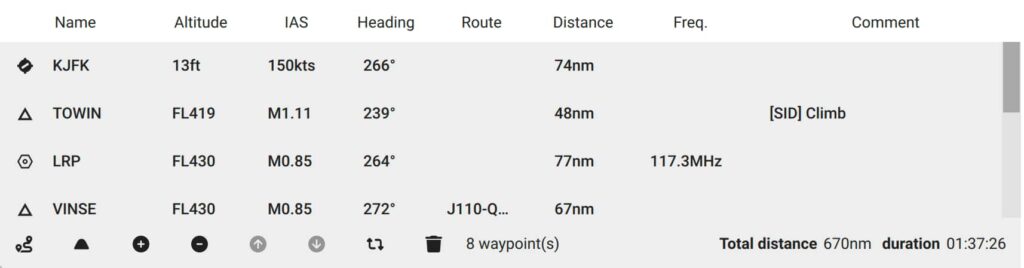
Below the flight plan table, there is a compact toolbar that provides editing options for the flight plan. The options include:
- The route generator (available when the flight plan has at least two waypoints)
- The button to calculate the altitude and speeds for the current aircraft performance
- The button to add the currently selected point to the flight plan
- The button to remove the selected waypoint
- The buttons and arrows to change the order of waypoints
- A button to reverse the flight plan order
- A trash button to clear the entire flight plan